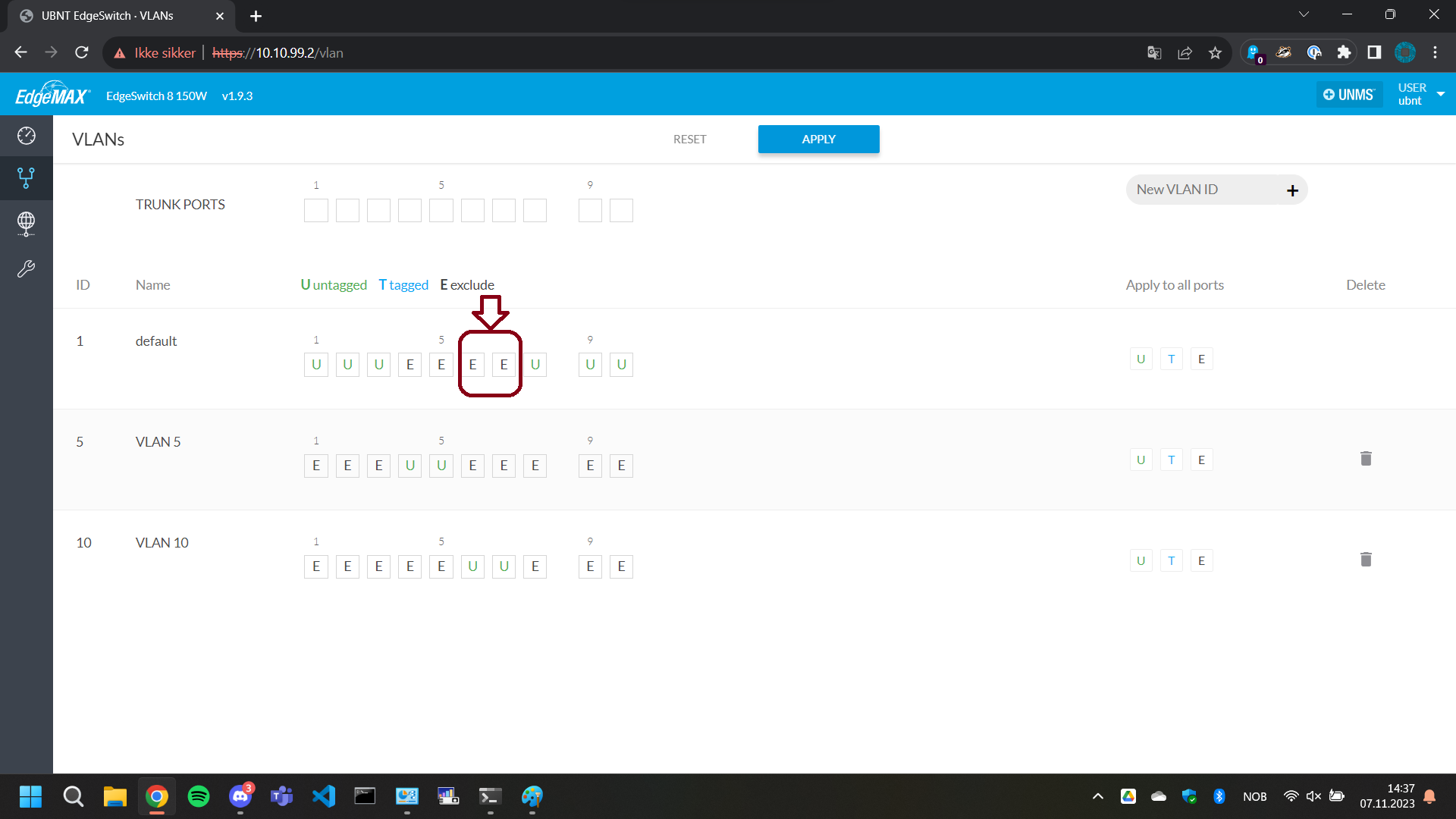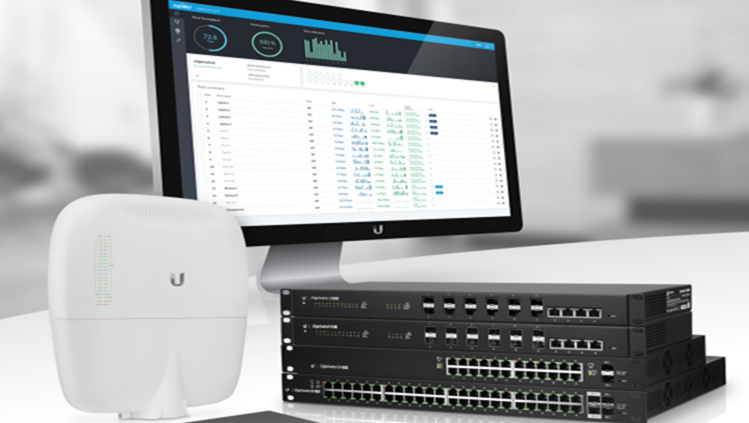
Vi anbefaller på det sterkeste når man har gått til innkjøp av en switch som dette, at du laster ned bruksanvisningen. Her vil du få det som trengs av informasjon om hvordan man kobler seg opp på switchen og hvordan man setter opp de forskjellige tjenestene til switchen.
Noe annet du må huske på når du skal ta i bruk en enhet koblet til et LAN er at du må sjekke at du er på samme SUBNET og om du ikke er det, må du sette en statisk IP-adresse som er i det riktige SUBNETTEN. Dette gjøres via kontrollpanel -> nettverk og internett -> nettverks- og delingssenter -> trykk på enten ethernet tilkoblingen eller wlan koblingen din -> egenskaper -> internet protocol versjon 4 -> bruk følgende ip-adresse og sett den til riktig subnet og pass også på at nettverksmasken er riktig.
Noe annet du må huske på når du skal ta i bruk en enhet koblet til et LAN er at du må sjekke at du er på samme SUBNET og om du ikke er det, må du sette en statisk IP-adresse som er i det riktige SUBNETTEN. Dette gjøres via kontrollpanel -> nettverk og internett -> nettverks- og delingssenter -> trykk på enten ethernet tilkoblingen eller wlan koblingen din -> egenskaper -> internet protocol versjon 4 -> bruk følgende ip-adresse og sett den til riktig subnet og pass også på at nettverksmasken er riktig.
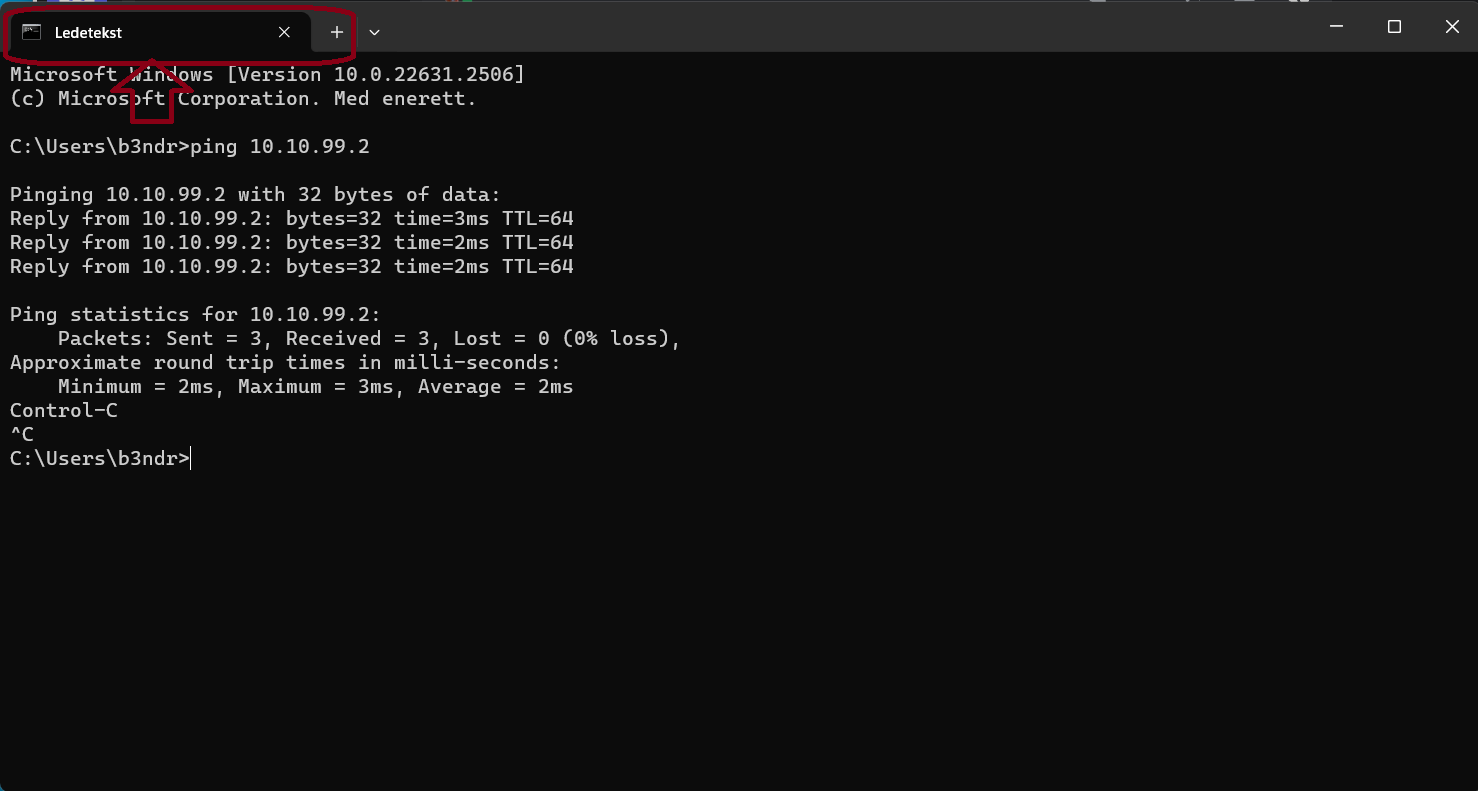
Du har nå koblet switchen til strøm og skal sjekke om porten du er koblet
til har kontakt med switchen. Da anbefaller vi at du går inn på CMD
eller Ledetekst og skriver ping anført av IP-adressen til switchen.
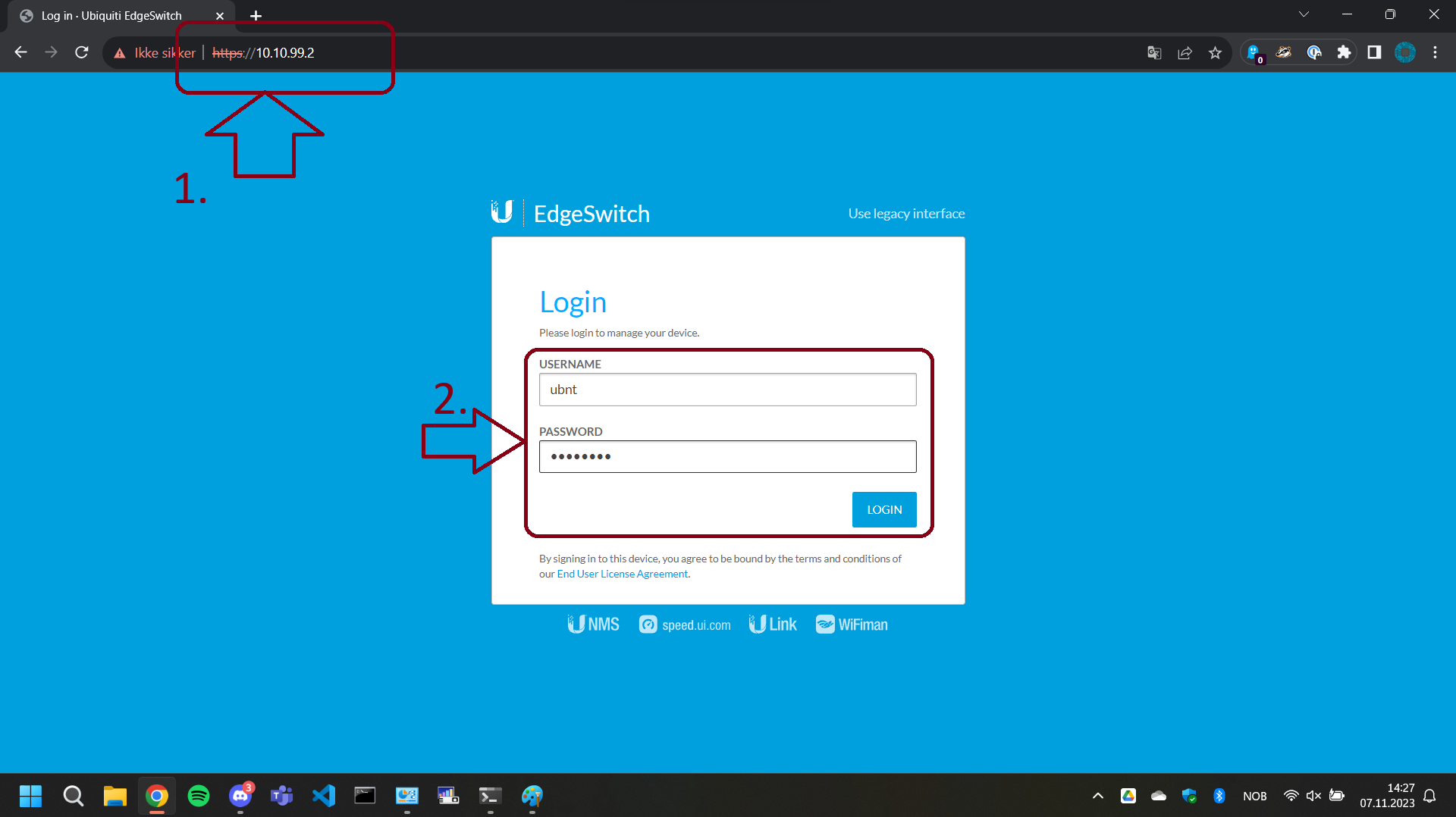
Etter at du har fått kontakt med switchen ved hjelp av ping, kan du nå
logge deg inn på switchens GUI via web klienten din. Dette gjør du ved å skrive
inn IP-adressen til switchen i adressebaren på toppen av web klienten
din, som i vårt tilfelle er 10.10.99.2
Du skriver så inn brukernavn og passord for å logge deg inn på switchens GUI.
Du skriver så inn brukernavn og passord for å logge deg inn på switchens GUI.
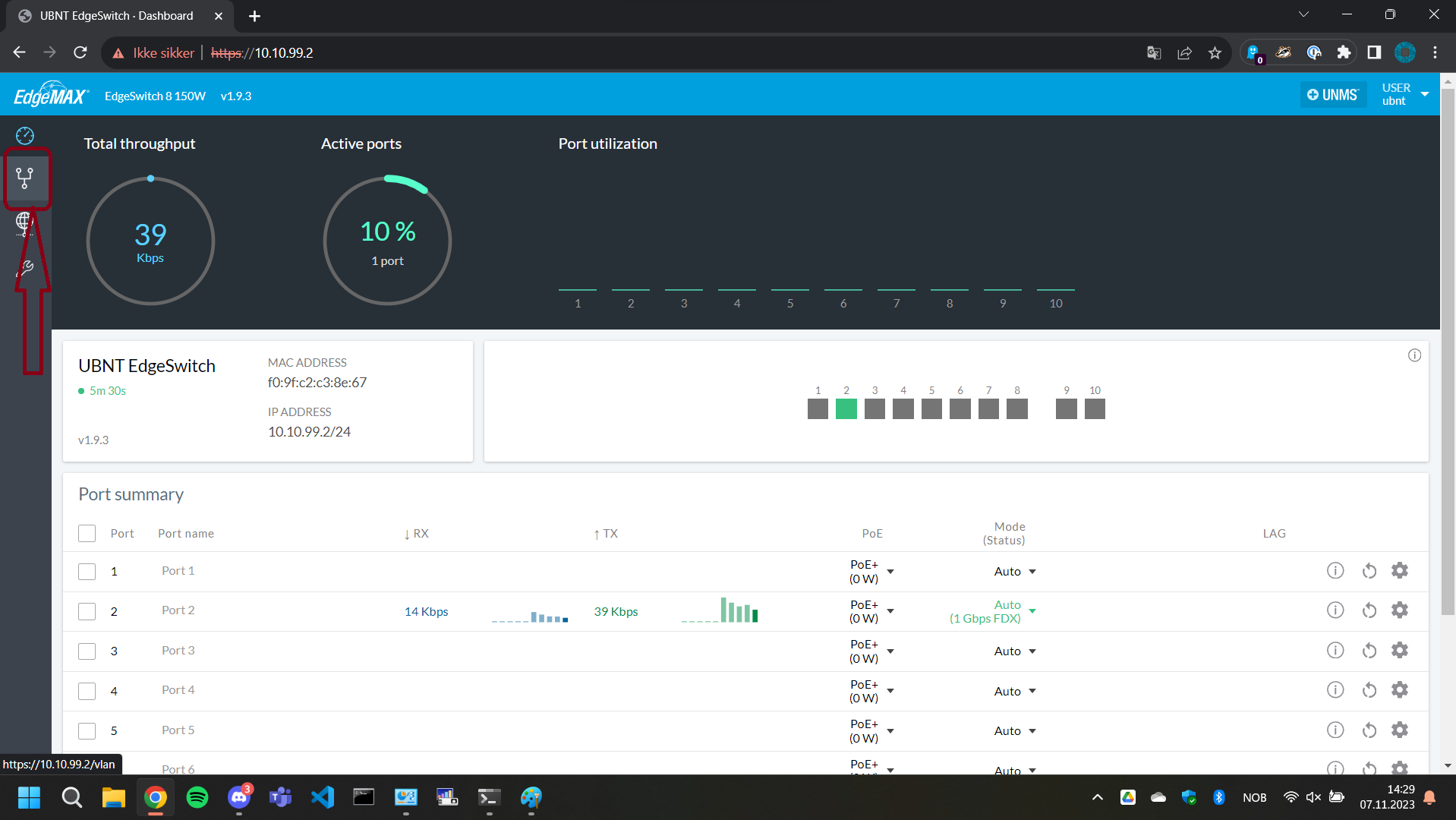
Etter at du har logget deg inn på switchens GUI navigerer du deg frem
til VLAN i venstre verktøyfelt, ikonet som ser ut som en rar gaffel.
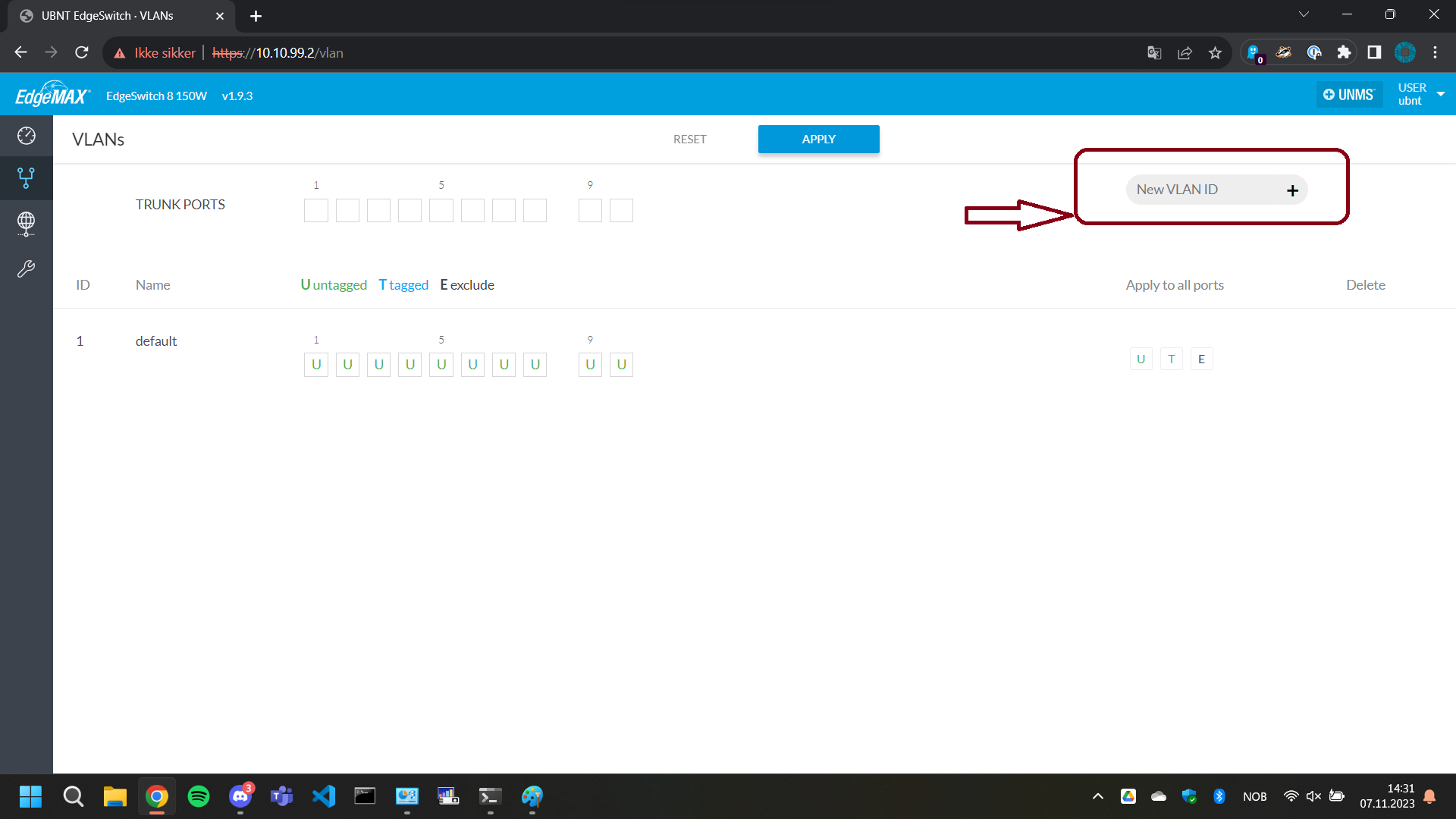
Etter at du har navigert deg frem til VLAN siden, velger du å opprette
et nytt VLAN ved å skrive inn en tallID i høyre boks hvor det står NEW
VLAN ID og du trykker deretter enten på + tegnet eller så trykker du på enter på tastaturet.
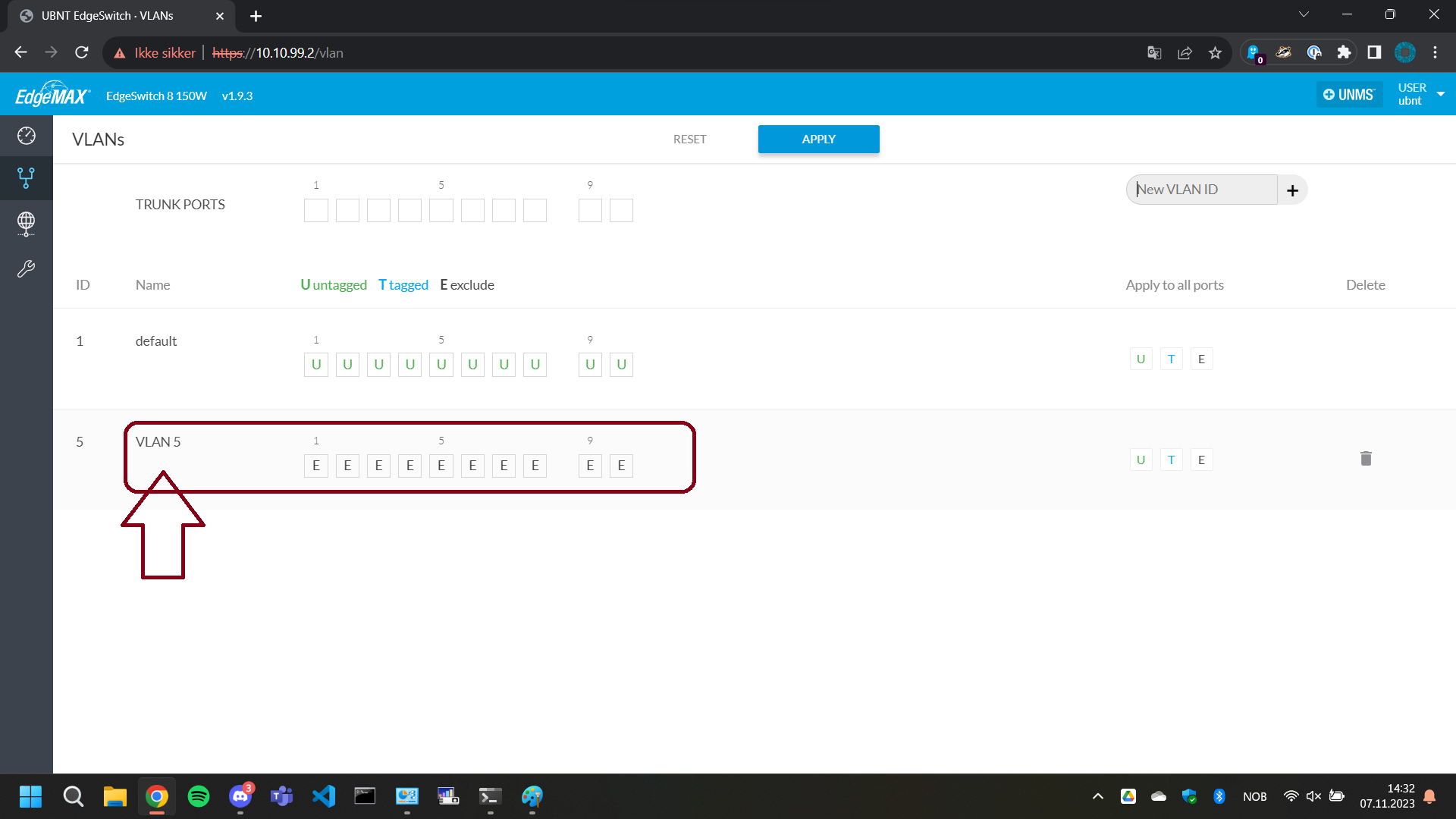
Når du nå har opprettet et nytt VLAN, må du velge hvilke porter på
switchen som skal høre til det nylige opprettede VLANet.
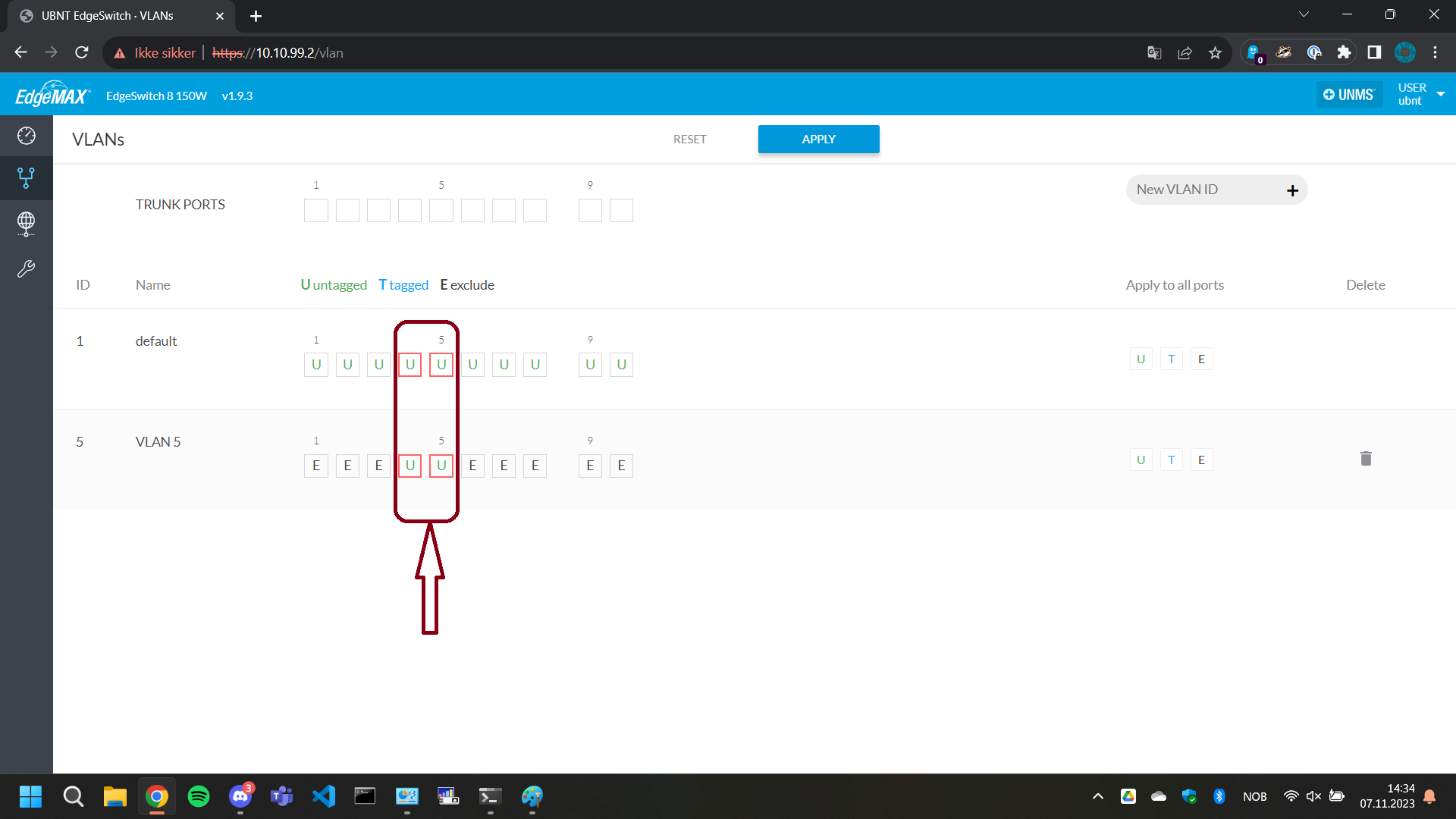
La oss for enkelt skyld si at du vil bruke port 4 og 5 til VLAN 5 (VLANet du akkurat opprettet) da
markerer du disse 2 portene med "U" for å gi switchen beskjed om at
disse portene skal ta seg av det nylig opprettede VLANet.
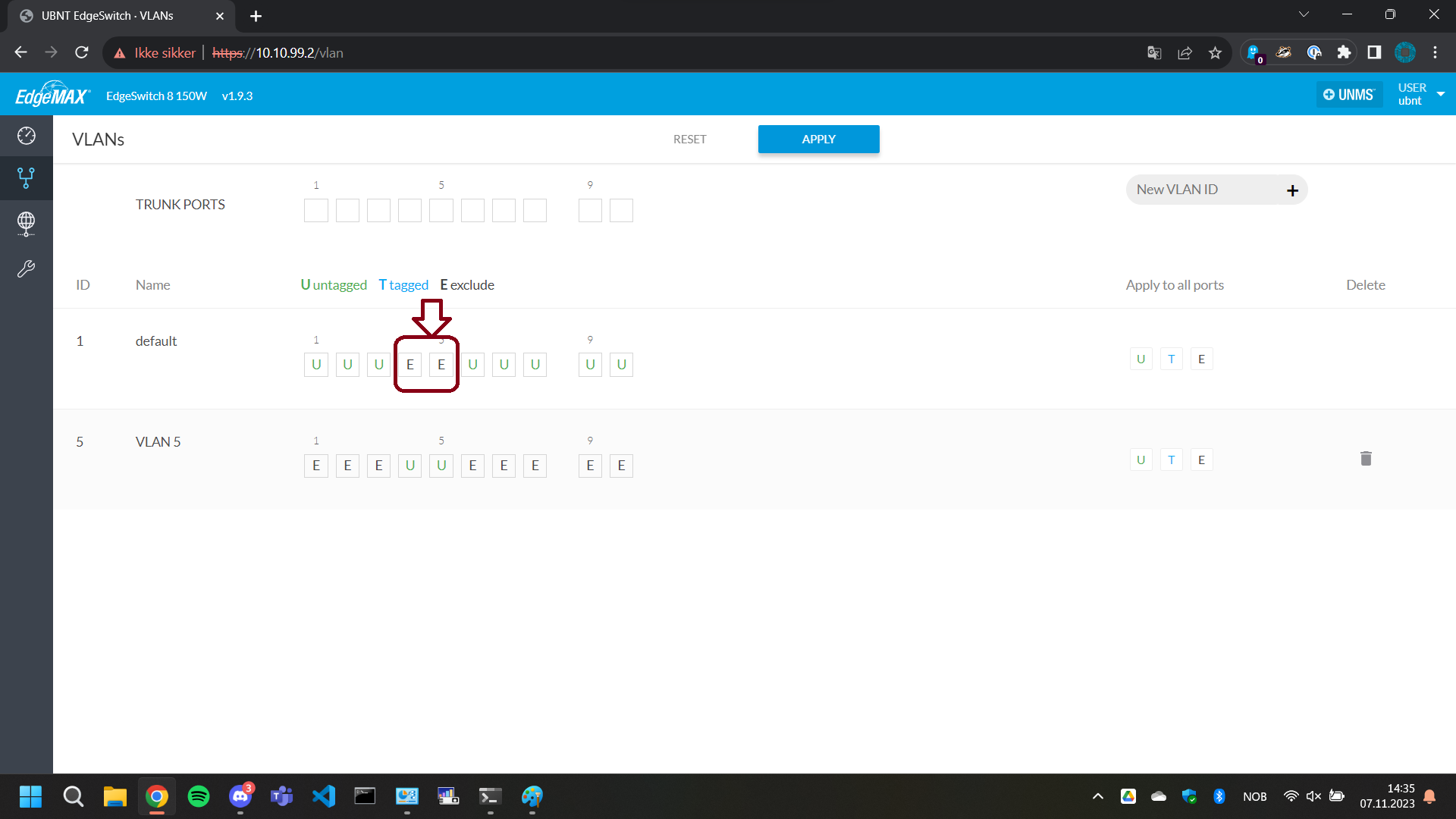
DET vil IKKE fungere med mindre du bytter "tag" på default VLANet som
kommer med switchen fra fabrikken for å nå få de portene du vil bruke til
VLAN 5 til å fungere, da må du velge "E" på disse 2 portene på default
VLANet.
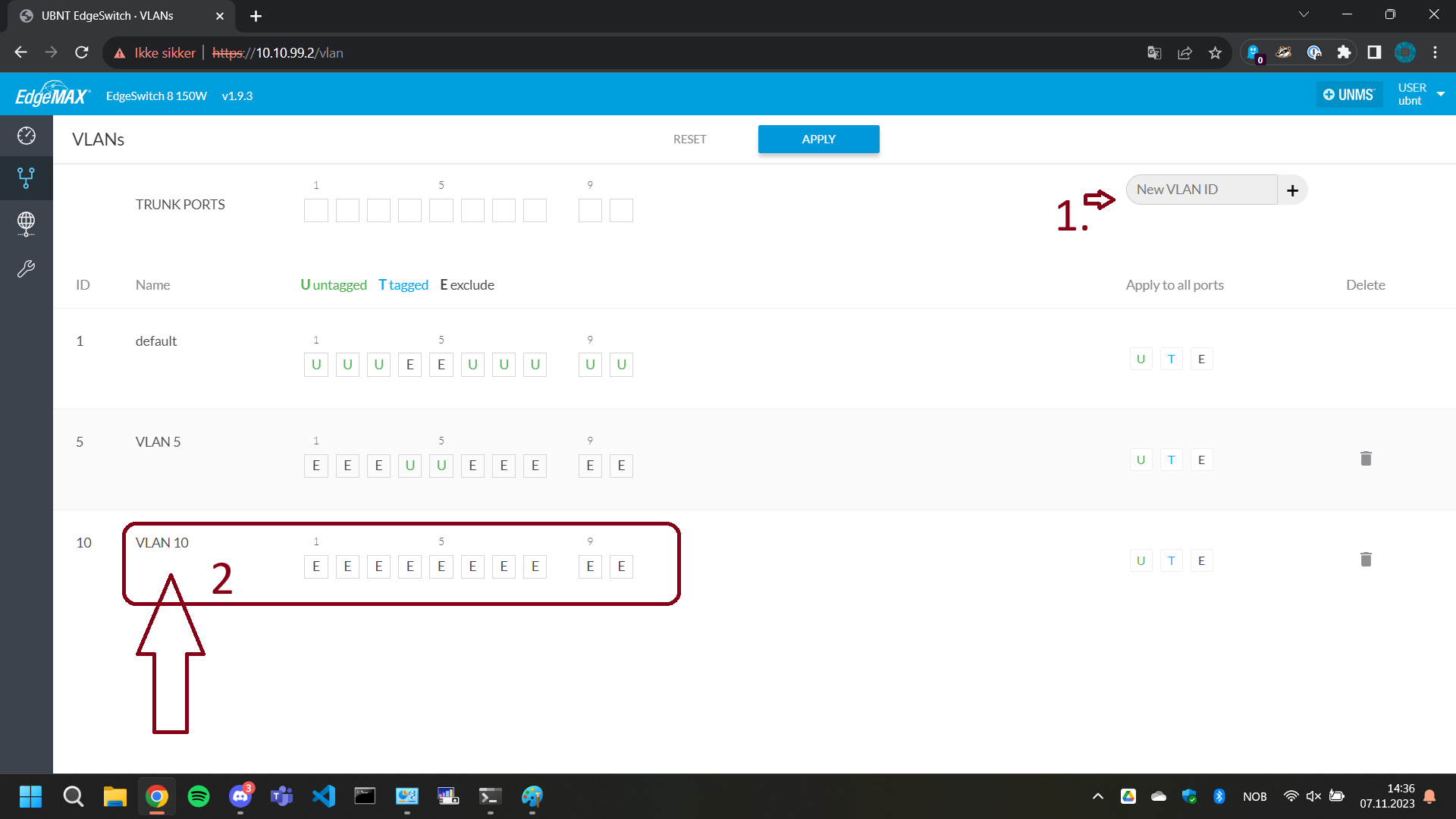
Om du så ønsker enda et VLAN på switchen, la oss si at du har mange
gjester på besøk, som du ikke vil ha på ditt private nett kan du sette
opp et VLAN til vi kaller det for enklest skyld VLAN 10.
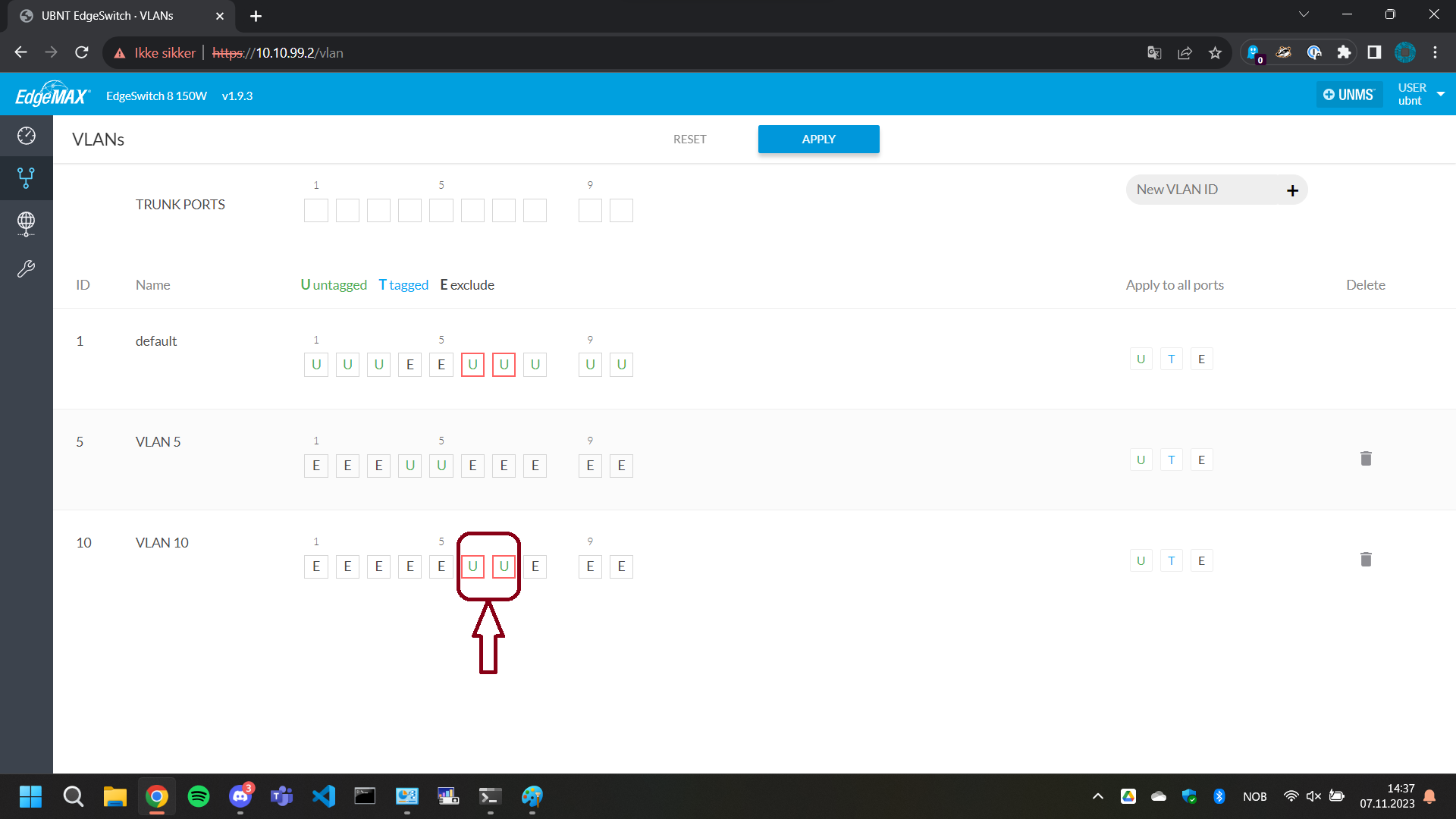
Du ønsker å bruke switchens port 6 og 7 for dette VLANet. Da gjør du akkurat slik du gjorde ved opprettelse av VLAN 5. Marker de portene du vil bruke, slik at de nå kobles "opp mot" dette VLANet.
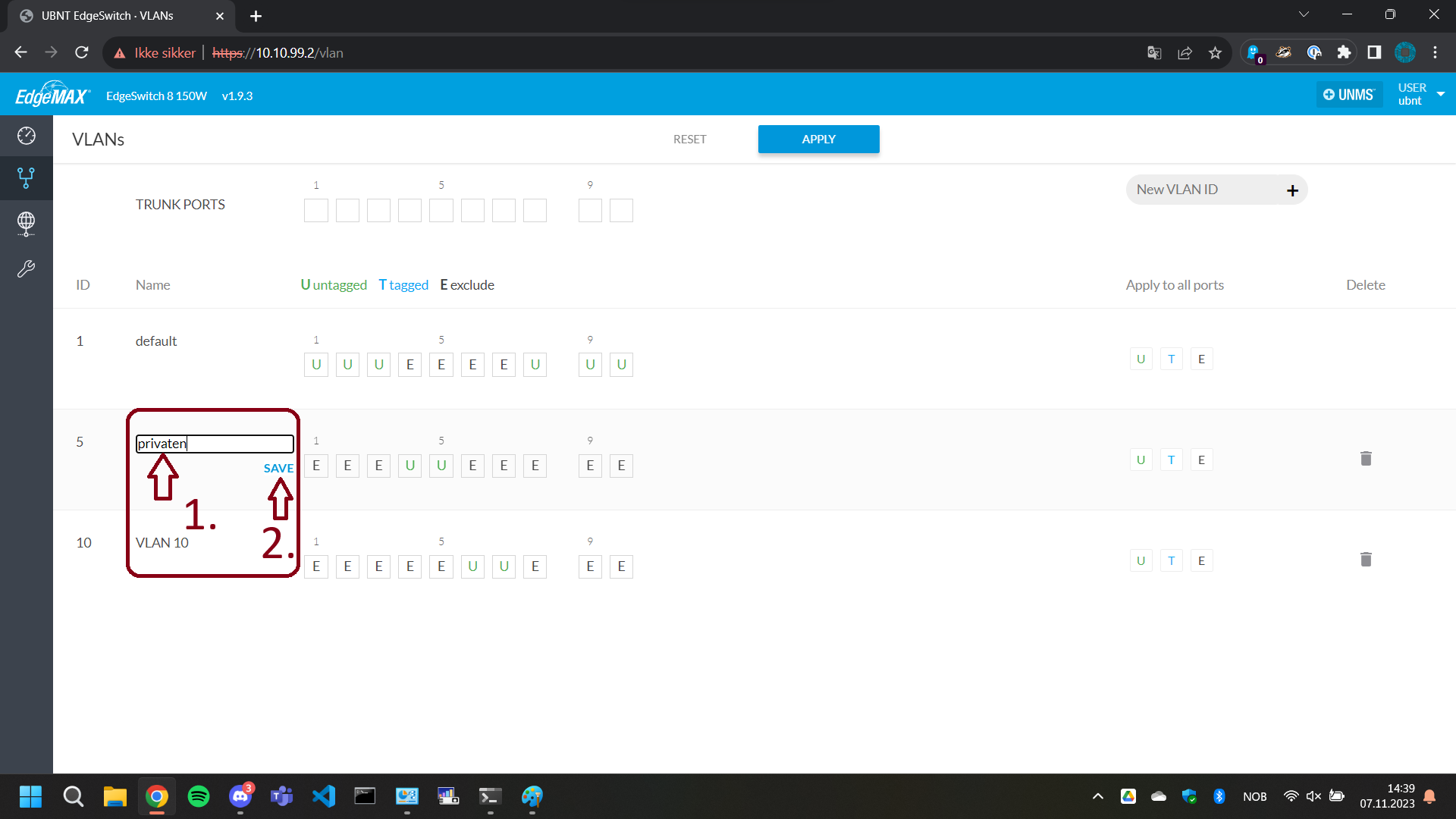
Om du nå skulle ønske å endre "navn" på disse 2 nylige opprettede VLANene
til noe mer passende kan du gjøre det ved å trykke på teksten VLAN 5
eller VLAN 10 og skrive inn et nytt navn på VLANene dine.
Du trykker deretter på save for å gi det dets nye navn.
Du trykker deretter på save for å gi det dets nye navn.
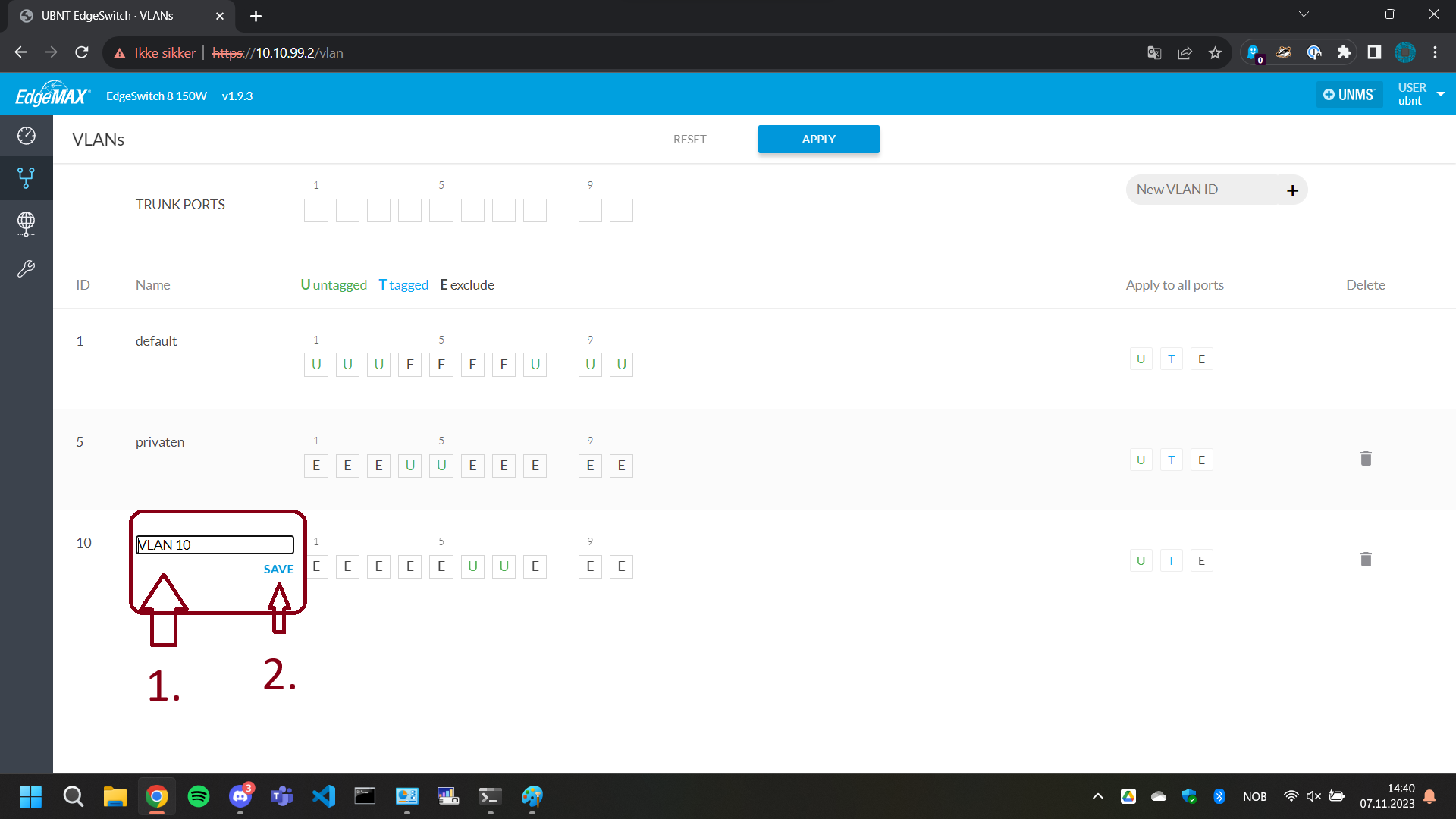
Du kan også gi VLAN 10 et nytt navn nå (f.eks gjester).
Du trykker deretter igjen på save for å gi det dets nye navn.
Du trykker deretter igjen på save for å gi det dets nye navn.
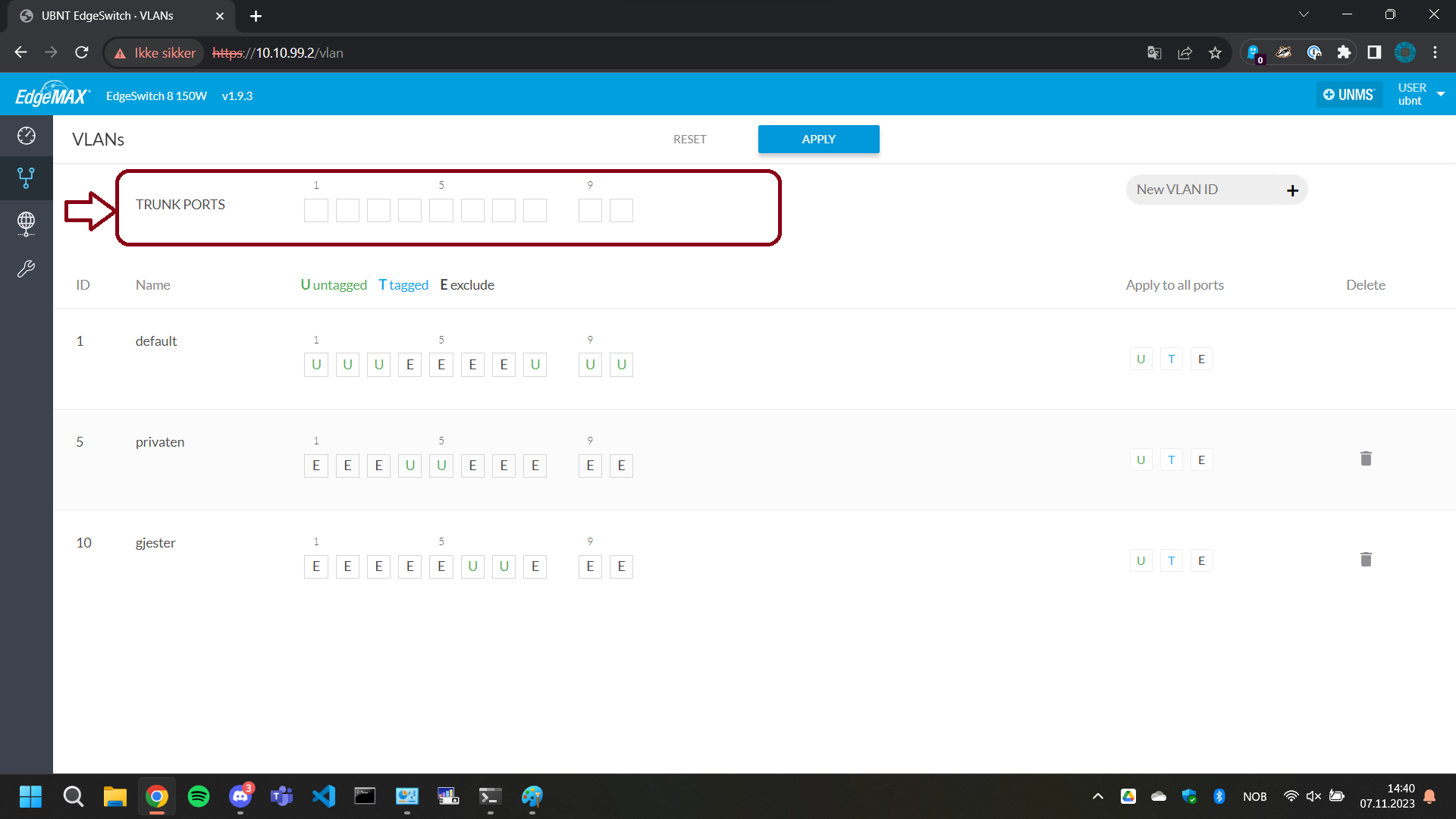
Etter at du er fornøyd med navnene på dine VLAN kan du nå sette opp
switchen slik at dine 2 vlan kan bruke en felles port for å
kommunisere utad dette gjør du ved å konfigurere trunk.
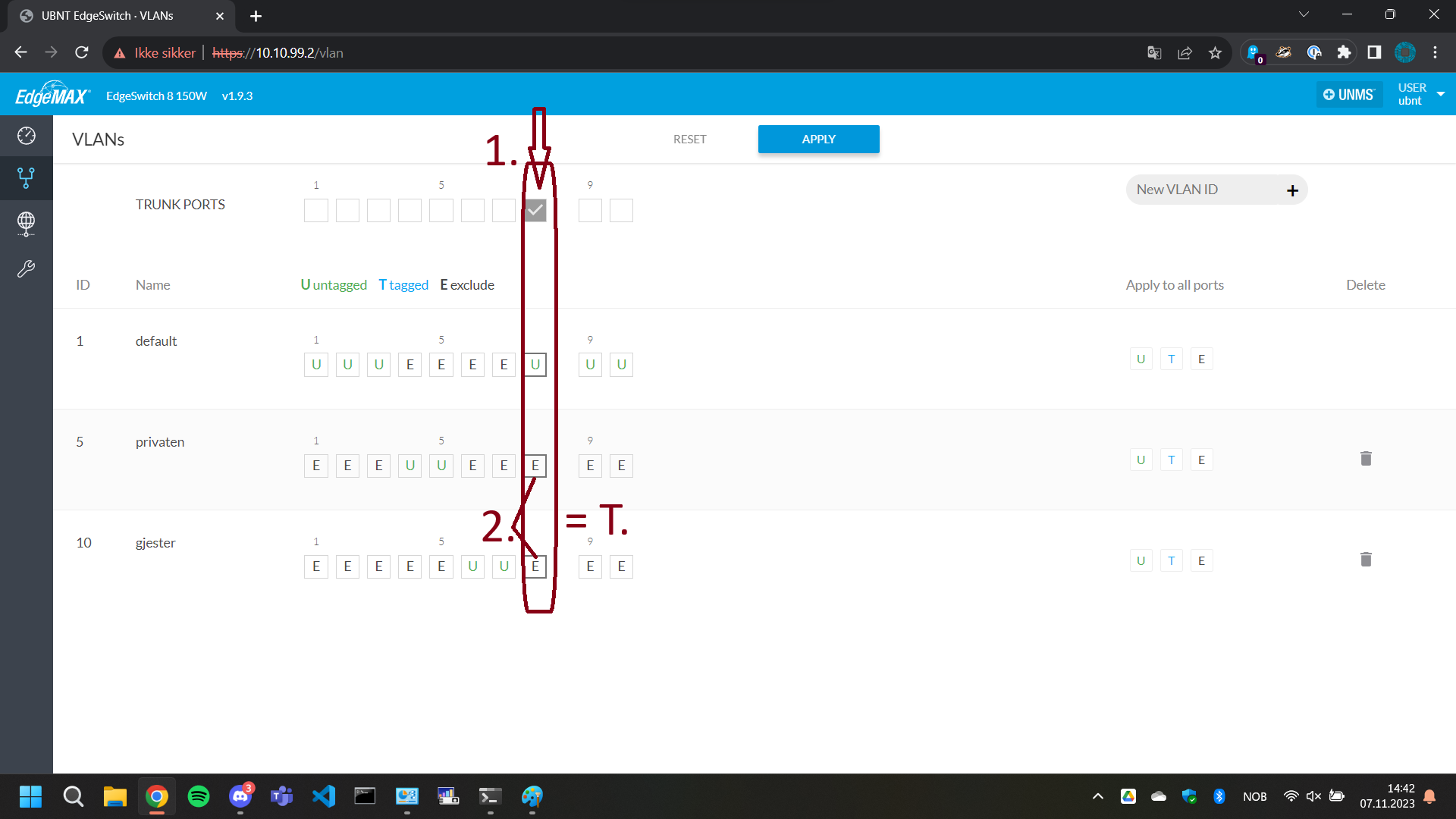
Vi tar utgangspunkt i at port 8 skal brukes for felles kommunikasjon
men vi må nå endre "taggen" på port 8 i begge VLANene til "T" slik at
pakker som sendes ut via denne porten blir markert med taggen som
tilhører dems VLAN.
Pakker som er tagged "T" gjør det slik at switchen og andre enheter som er konfigurert i VLANene dine vet hvilke pakker som skal hvor. En pakke med taggen privaten (VLAN 5) vil ikke bli sendt til klienter koblet på gjester (VLAN 10). Se på det som adressefeltet du fyller inn når du skal sende brev eller pakker.
Pakker som er tagged "T" gjør det slik at switchen og andre enheter som er konfigurert i VLANene dine vet hvilke pakker som skal hvor. En pakke med taggen privaten (VLAN 5) vil ikke bli sendt til klienter koblet på gjester (VLAN 10). Se på det som adressefeltet du fyller inn når du skal sende brev eller pakker.
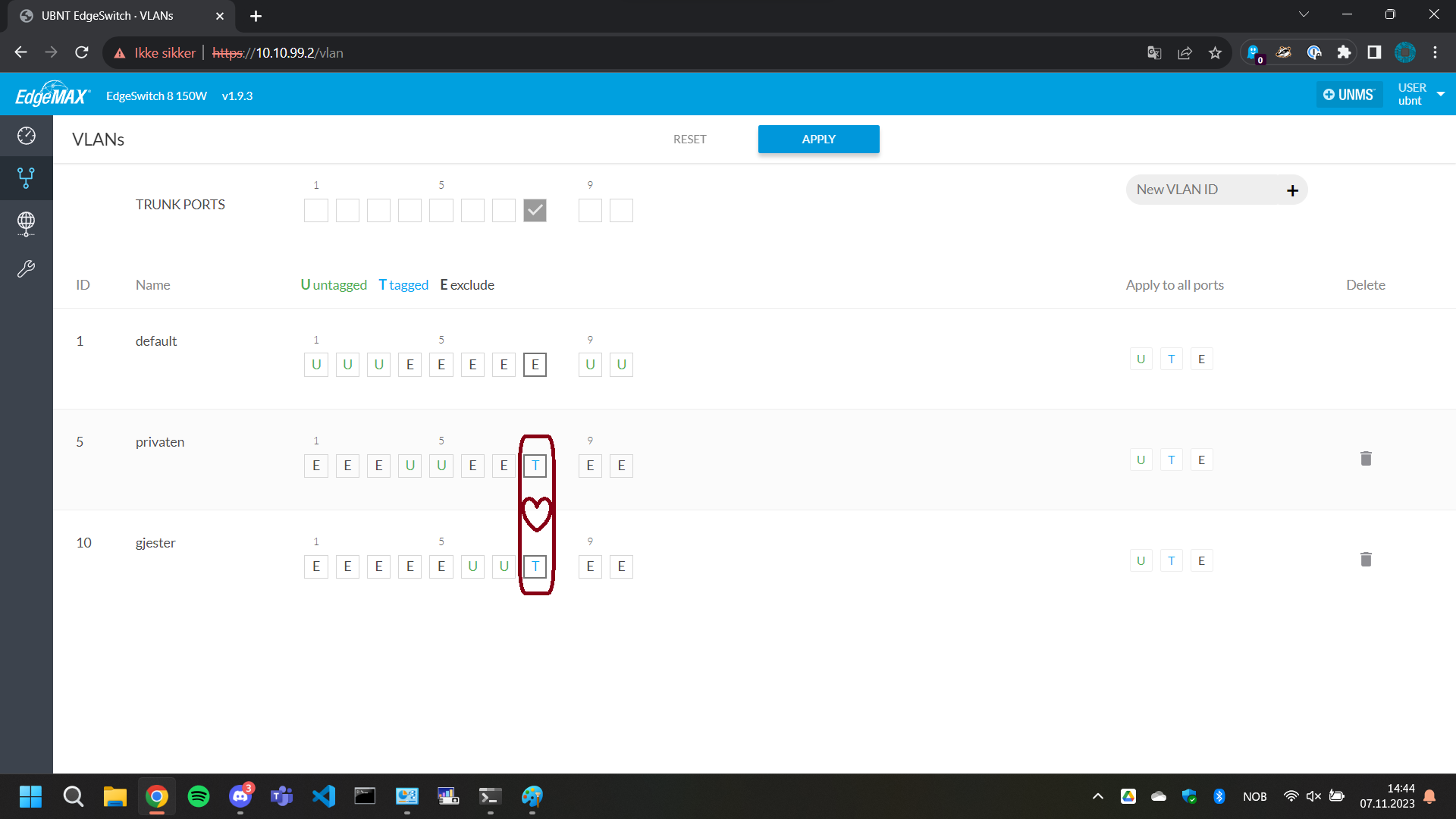
Når vi nå har gjort dette, kan vi enten koble denne porten til
routeren HVIS den også har mulighet til å bli trunket slik at den kan
ta imot kommunikasjon fra begge VLANene, eller vi må sette opp en
passende router som har mulighet til å "trunkes" slik at informasjonen
går ut. Dette kommer vi tilbake til i neste installasjon av VLAN for
Dummies IKKE glem å trykke APPLY når du er fornøyd med endringene du
har gjort i konfigurasjonen av VLANene dine på switchen!!!!!!